今回は、Raspberry Pi Picoの拡張ボードTreedix GPIO拡張ボードという製品に付属しているLCDを使用する方法について解説します。
安価で購入できるLCDで、Raspberry Pi Picoの内部処理のステータスを表示する場合などに便利ですので、参考にしてみてください。
購入したLCD
今回購入したLCDは、Raspberry Pi PicoのGPIOを拡張するTreedix GPIO拡張ボードに付属しているPico用LCDです。

入手先
Treedix GPIO拡張ボードはアマゾンで入手可能です。
実機写真
こちらがTreedix GPIO拡張ボードに付属する1.14インチのLCD本体です。
基板上にはジョイスティックとボタン2つが搭載されています。

裏面には、出荷状態でピンソケットが実装されていますので、Treedix GPIO拡張ボードのピンヘッダにそのまま装着できます。

LCDのデモコードを入手する
以下がメーカー公式の解説サイトとなります。
デモライブラリをダウンロード
公式サイトの以下のURLからデモ用のコードがダウンロードできます。
デモ用のコードをRaspberry Pi Pico Wに転送する
デモライブラリの中に、LCDを動作させるためのデモコードが含まれています。
コードが保存されているディレクトリは以下となります。
このディレクトリにある、rp2-pico-20210418-v1.15.uf2をRaspberry Picoに転送してください。
Raspberry Pi Picoへの書き込み方法は、以下の記事で解説していますので、あわせてご覧ください。

デモコードを実行する
先ほどのデモコードをRaspberry Pi Pico側に転送して実行すると、以下のようにでも画面を表示できました。
ジョイスティックやボタンを操作すると、画面の表示が変化します。

まとめ
今回は、Treedix GPIO拡張ボードに付属しているLCDのデモコードの使い方について解説しました。
デモコードをベースに表示処理を実装することにより、簡単にGUIを実装できますので、ぜひ試してみてください。
それでは、また次の記事でお会いしましょう。
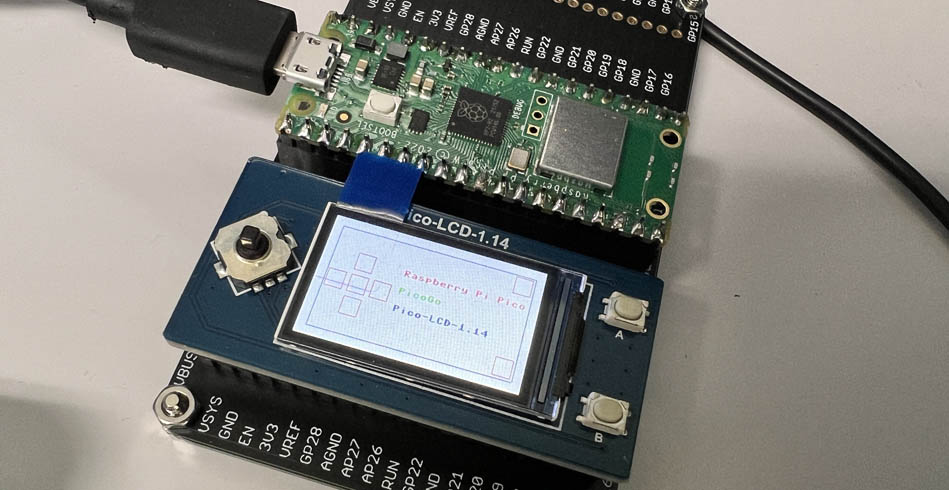





コメント