今回は、Webブラウザの自動操作を可能にする強力なツール、Seleniumについて解説します。
SeleniumはPythonと組み合わせて使用することで、Webスクレイピングや自動テストなど、様々なタスクを効率的に行うことができます。
この記事では、具体的にPythonとSeleniumを使用してGoogle Chromeを起動し、スクリーンショットを撮影するという処理を実行するサンプルプログラムの作成方法を解説します。
Seleniumとは
Seleniumは、Webアプリケーションのテストを自動化するためのツール群を提供するフレームワークです。
Seleniumはオープンソースであり、その主な目的は、Webアプリケーションの品質を確保するための自動化テストを提供することです。
- Selenium WebDriver: これはSeleniumの主要な部分で、各種ブラウザ(Chrome、Firefox、Safariなど)を直接制御することができます。WebDriverは、ブラウザの起動・終了、ページの読み込み、フォームへの入力、ボタンのクリックなど、ユーザーがブラウザで行うほとんどの操作を自動化することができます。
- Selenium Grid: これは、複数のマシンやブラウザでテストを並行して実行するためのツールです。Selenium Gridを使用すると、大量のテストを短時間で実行したり、異なるブラウザやオペレーティングシステムでテストを行ったりすることができます。
- Selenium IDE: これは、ブラウザの操作を記録し、それをテストとして再生するためのツールです。Selenium IDEは、テストケースの作成を簡単にするためのツールで、プログラミング知識がなくてもテストを作成することができます。
WebDriver
Selenium WebDriverは、ブラウザの起動・終了、ページの読み込み、フォームへの入力、ボタンのクリック、ドロップダウンメニューの選択、チェックボックスやラジオボタンの選択、JavaScriptの実行など、ユーザーがブラウザで行うほとんどの操作を自動化することができます。
また、Selenium WebDriverは、HTMLの要素を特定し、その要素に対する操作やその要素からの情報の取得を行うことができます。これにより、テストケースの作成や、Webスクレイピング、自動入力などのタスクを実行することが可能になります。
Selenium WebDriverは、Java、C#、Python、Ruby、JavaScriptなど、多くのプログラミング言語で利用することができます。これにより、開発者は自分が得意とする言語を使用して、Webアプリケーションのテストを自動化することができます。
ChromeDriverManager
ChromeDriverManagerは、Pythonのwebdriver_managerライブラリの一部で、Selenium WebDriverの一つであるChromeDriverを管理するためのクラスです。Selenium WebDriverは、自動化テストを行うためのツールで、ブラウザの操作を自動化することができます。その中でも、ChromeDriverはGoogle Chromeブラウザを操作するためのWebDriverです。
ChromeDriverManagerを使用する主な目的は、ChromeDriverのインストールと管理を簡単に行うことです。ChromeDriverManager().install()メソッドを呼び出すと、以下の処理が自動的に行われます。
- バージョンの確認: ローカルシステムにインストールされているGoogle Chromeブラウザのバージョンを確認します。
- 適切なChromeDriverのダウンロード: 上記で確認したバージョンに対応するChromeDriverをダウンロードします。すでに適切なバージョンのChromeDriverがローカルシステムに存在する場合は、ダウンロードはスキップされます。
- パスの設定: ダウンロードしたChromeDriverのパスをシステムパスに追加します。これにより、SeleniumからChromeDriverを直接呼び出すことが可能になります。
このように、ChromeDriverManagerを使用することで、ChromeDriverのバージョン管理やパス設定などの手間を省くことができ、Seleniumを用いたWeb自動化テストをより簡単に実装することが可能になります。
ライブラリのインストール
PythonでSeleniumとWebDriver Managerを使用するためには、以下のコマンドをターミナルで実行して必要なライブラリをインストールします。
pip install selenium
pip install webdriver-manager作成したPythonコード
今回は、例としてPythonとSeleniumを使用してGoogle Chromeを起動し、スクリーンショットを撮影するプログラムを作成します。
コード解説
- WebDriverのインストール: まず、
webdriver_manager.chrome.ChromeDriverManager().install()を使用して、必要なWebDriver(この場合はChromeDriver)をインストールします。この操作は、適切なバージョンのChromeDriverを自動的にダウンロードし、そのパスを返します。 - ブラウザの起動: 次に、
webdriver.Chrome(service=Service(webdriver_path))を使用して、Chromeブラウザを起動します。ここで、webdriver_pathは前のステップで取得したChromeDriverのパスです。 - Webページへのアクセス:
driver.get(url)を使用して、指定したURLのWebページにアクセスします。この例では、URLはhttps://www.google.comです。 - スクリーンショットの撮影:
driver.save_screenshot(save_file_path)を使用して、現在のWebページのスクリーンショットを撮影し、指定したファイルパスに保存します。この例では、保存先のファイルパスはscreenshot.pngです。 - ブラウザの終了: 最後に、
driver.quit()を使用して、開いたブラウザを閉じます。これにより、リソースが適切に解放され、プログラムが正常に終了します。
全体のソースコード
作成した全体のソースコードは以下の通りです。
from selenium import webdriver
from selenium.webdriver.chrome.service import Service
from webdriver_manager.chrome import ChromeDriverManager
def take_screenshot(url, save_file_path):
# ChromeDriverManagerを使用してChromeを起動
webdriver_path = ChromeDriverManager().install()
driver = webdriver.Chrome(service=Service(webdriver_path))
# 指定したURLにアクセス
driver.get(url)
# スクリーンショットを撮影
driver.save_screenshot(save_file_path)
# ブラウザを閉じる
driver.quit()
# 使用例
take_screenshot('https://www.google.com', 'screenshot.png')実行結果
先ほど作成したコードを実行すると、以下のように一瞬ブラウザが起動し、screenshot.pngというファイル名でスクリーンショットが保存されました。
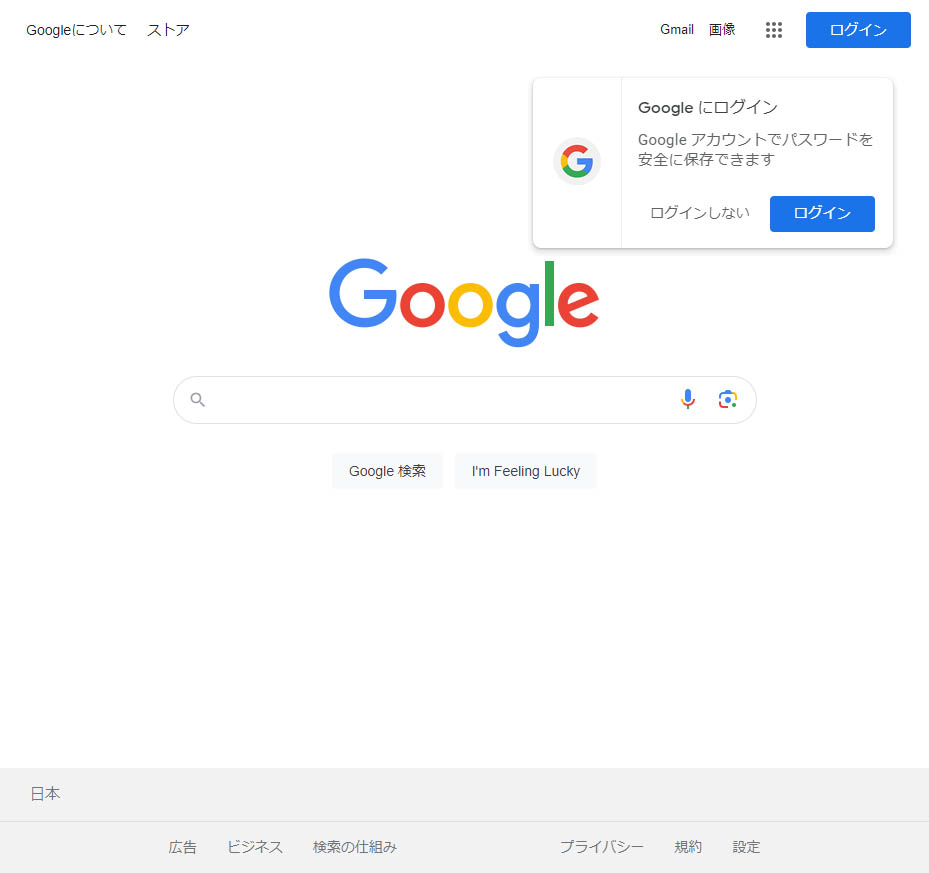
まとめ
以上が、PythonとSeleniumを使用してWebブラウザの操作を自動化する方法についての解説でした。
Seleniumはその強力な機能と柔軟性により、Webアプリケーションのテストからデータ収集まで、幅広い用途で利用することができますので、ぜひ活用してみてください。
それでは、また次の記事でお会いしましょう。











コメント